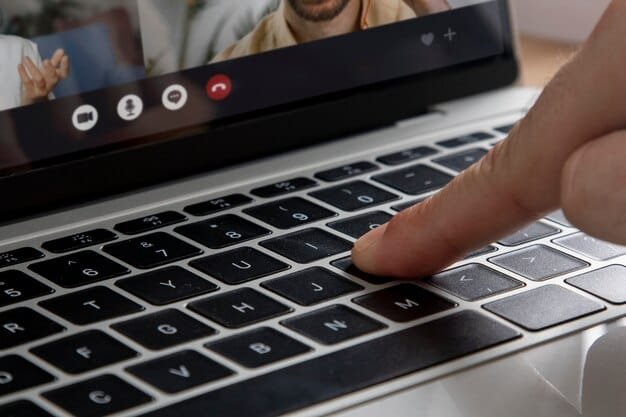Bandar Lampung (Lampost.co) — Rekam layar di laptop dan PC menjadi keterampilan yang berguna baik untuk keperluan pribadi maupun pekerjaan. Screen recording bisa membantu menampilkan informasi dengan lebih jelas dan interaktif, mulai dari membuat video tutorial hingga konten kreatif.
Berikut cara praktis untuk merekam layar di laptop, baik menggunakan fitur bawaan di Windows dan MacBook maupun aplikasi pihak ketiga. Simak langkah-langkahnya agar bisa memaksimalkan perekaman layar laptop Anda!
Cara Merekam Layar di Laptop atau PC Windows
1. Menggunakan Shortcut Windows + Alt + R
Shortcut ini cara cepat untuk berbagai versi Windows:
– Tekan Windows + Alt + R.
– Menu perekam layar akan muncul.
– Lalu, klik “Mulai perekaman” untuk merekam dan “Stop” untuk menghentikan.
– Kemudian, rekaman otomatis tersimpan di penyimpanan laptop.
2. Pakai Snipping Tool (Windows 11)
Snipping Tool di Windows 11 kini memiliki fitur perekaman:
– Buka Snipping Tool dari menu Start.
– Pilih opsi rekam layar, lalu tentukan area yang ingin terekam.
– Lalu, klik “Start”, rekaman akan mulai setelah hitungan mundur.
– Kemudian, tekan “Stop” untuk menyelesaikan, hasil rekaman tersimpan otomatis.
3. Pakai Xbox Game Bar
Xbox Game Bar adalah aplikasi bawaan untuk perekaman layar:
– Tekan Windows + G untuk membuka Xbox Game Bar.
– Klik ikon kamera untuk mulai rekaman.
– Klik ikon Stop untuk menghentikan rekaman.
– Cek hasil rekaman di folder Video.
4. Ekstensi Chrome
Rekaman layar bisa melalui ekstensi di Chrome:
– Buka Chrome Web Store dan cari Screen Recorder.
– Tambahkan ke Chrome, lalu klik ekstensi untuk memulai rekaman.
5. VLC Media Player
Aplikasi VLC juga bisa untuk merekam layar:
– Buka VLC, pilih “Open Capture Device” dan pilih “Desktop”.
– Klik “Convert” untuk menyimpan rekaman, dan klik “Start” untuk memulai.
– Tekan “Stop” untuk mengakhiri rekaman.
Cara Merekam Layar di MacBook
1. Fitur Tangkapan Layar Bawaan MacBook
MacBook memiliki fitur Tangkapan Layar bawaan:
– Tekan Command + Shift + 5 untuk membuka utilitas Tangkapan Layar.
– Pilih “Rekam Seluruh Layar” atau “Rekam Bagian yang Dipilih”.
– Mulai dan akhiri rekaman sesuai kebutuhan.
2. QuickTime Player
QuickTime Player di MacBook mendukung perekaman layar:
– Buka QuickTime Player, pilih “File” > “New Screen Recording”.
– Pilih area yang akan terekam, lalu klik “Record”.
– Klik “Stop” di menu bar untuk menghentikan rekaman.
3. Aplikasi Pihak Ketiga
Anda juga bisa menggunakan aplikasi pihak ketiga, seperti OBS Studio, Camtasia, atau Screencast-O-Matic untuk rekaman yang lebih kompleks. Aplikasi itu tersedia untuk Mac dan Windows, menawarkan berbagai fitur editing dan perekaman.
Selain itu, pastikan memilih cara yang paling sesuai dengan kebutuhan. Namun, jika membutuhkan perekaman layar sederhana, fitur bawaan pada Windows dan Mac cukup memadai. Sementara, untuk keperluan fitur editing lebih lanjut atau kualitas resolusi tinggi, aplikasi pihak ketiga bisa menjadi solusi.